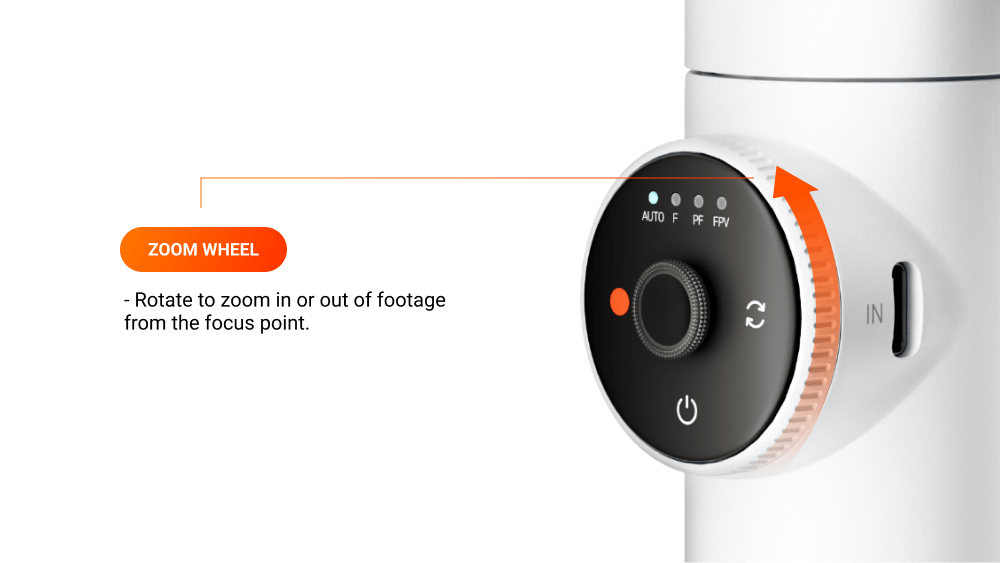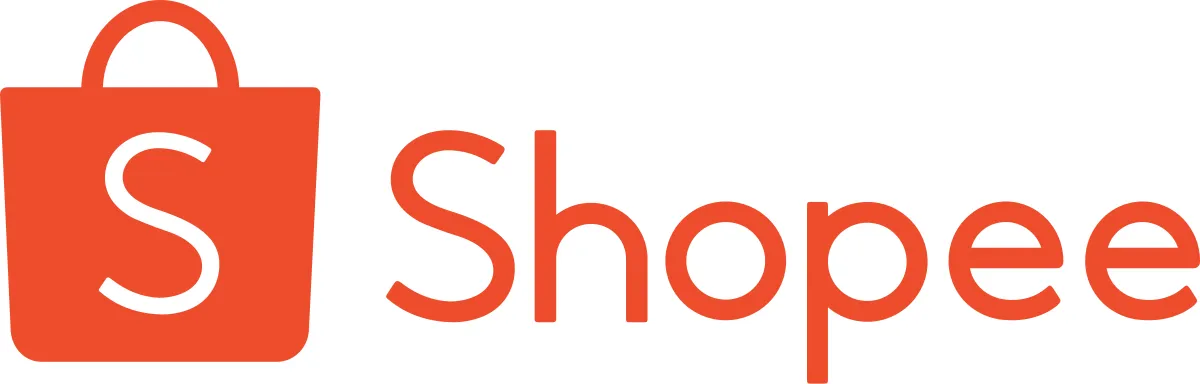Sau khi kết nối lần đầu với gimbal Insta360 Flow, người dùng sẽ được hướng dẫn chi tiết và sử dụng thao tác căn bản với các nút bấm trên gimbal.
Tuy nhiên, trong trường hợp bạn đã quên hay cần tham khảo lại thì có thể tham khảo thêm qua thông tin bài viết dưới đây.
SmartWheel
SmartWheel là cụm nút xoay trên gimbal Insta360 Flow, cho phép người dùng điều khiển và thay đổi các chức năng trên gimbal và điện thoại một cách dễ dàng.

Tổng quan qua các tuỳ chọn có thể thao tác trên SmartWheel gồm:
- Shutter button: Nút chụp/quay
- Touch panel: Vòng cảm ứng chuyển chế độ cho gimbal
- Power button: Nút nguồn/Kiểm tra dung lượng pin
- Switch button
- Một lần: Chuyển camera trước sau
- Hai lần: Xoay trục dọc/ngang
- Ba lần: Chuyển chế độ quay/chụp
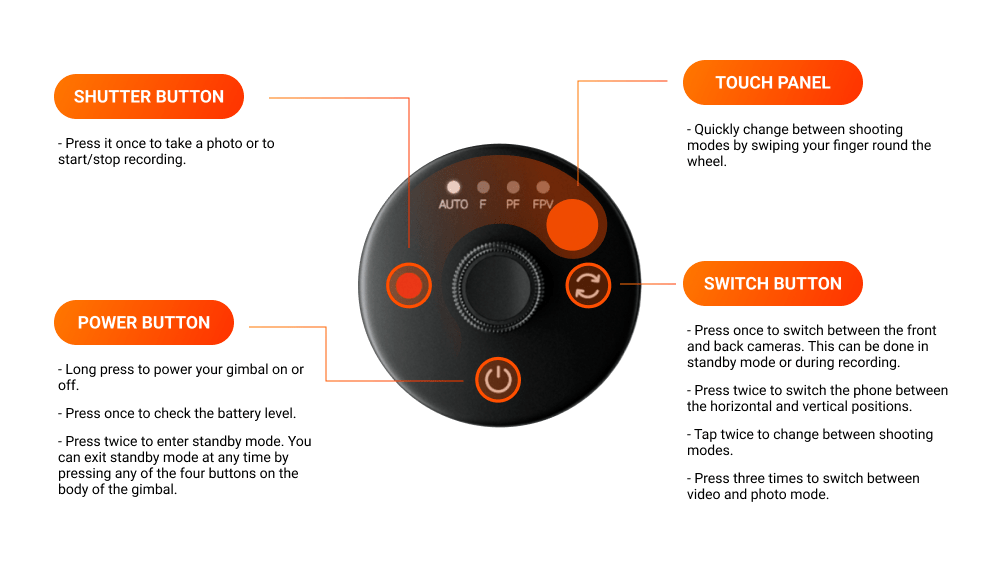
Joystick
Joystick là cụm nằm ở giữa SmartWheel. Nó có điều khiển hướng quay của gimbal

Trigger Button
Nút trigger trên Insta360 Flow cũng có khá nhiều thao tác, nhưng nhìn chung sẽ giống với nhiều gimbal khác nếu bạn đã từng xài qua gimbal gồm:
- Nhấn 2 lần để cân bằng lại gimbal
- Nhấn 3 lần để xoay 180 độ gimbal ra phía trước/sau
- Nhấn 1 lần để bắt đầu/ngưng tracking vật thể (thường sẽ tracking ngay vị trí giữa)
- Nhấn giữ để sử dụng Lock mode (khoá trục)
- Nhấn một lần và giữ để bật chế độ Active Plus
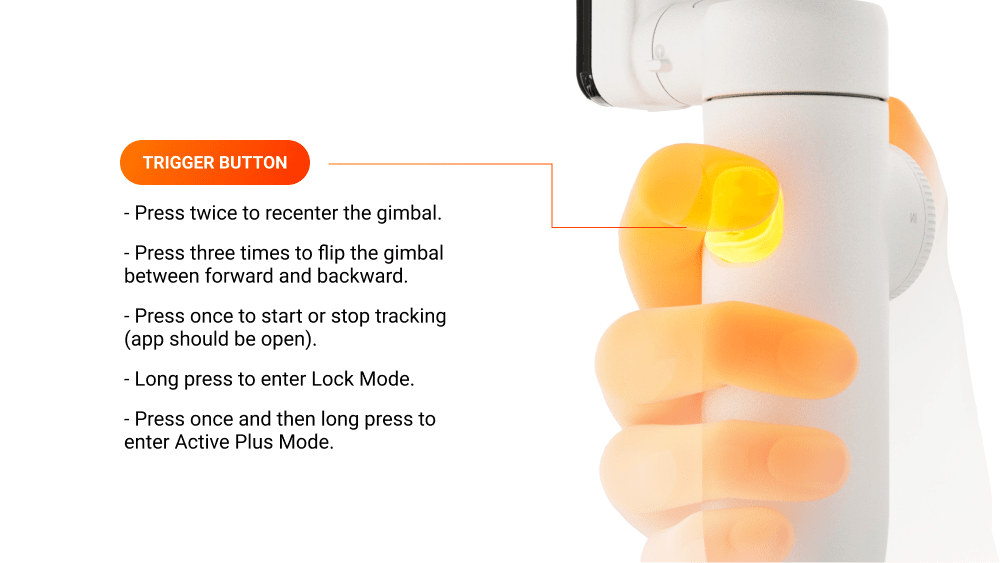
Zoom Wheel
Vòng zoom trên Insta360 Flow sẽ nằm phía bên ngoài mép của SmartWheel, tương ứng ở 3 chế độ Auto, F và PF sẽ là sử dụng để thay đổi tiêu cự ống kính (zoom in/zoom out). Riêng ở chế độ FPV sẽ là xoay trục của gimbal theo hướng ngược/thuận chiều kim đồng hồ.
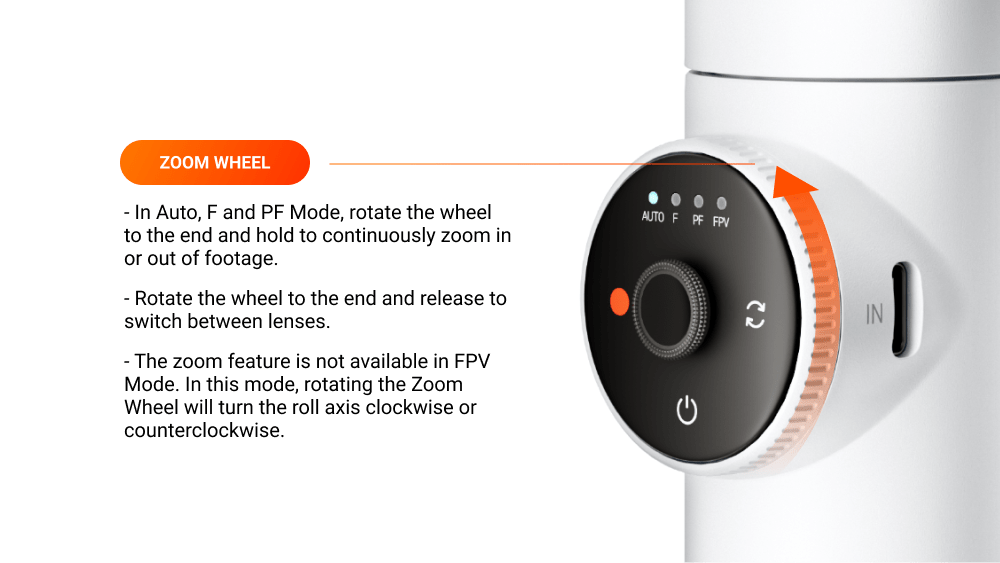
Thao tác nút bấm khi mở ứng dụng Insta360
Khi ở giao diện chính của ứng dụng, người dùng cũng có thể thao tác nhanh từ nút bấm tiện lợi với các thao tác như sau:
- Touch panel: Tua nhanh/Tua ngược video
- Switch button:
- Nhấn một lần để mở giao diện mục Player
- Nhấn giữ để trở về mục Shooting (giao diện quay/chụp)
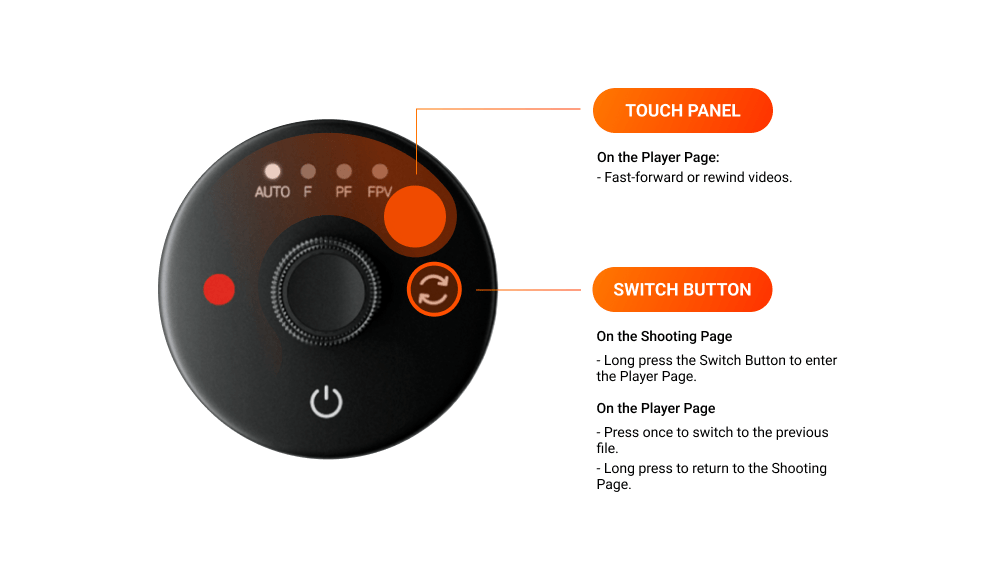
- Trigger button:
- Home Page: Nhấn một lần để mở mục Shooting
- Album Page: Nhấn một lần để ngừng/tiếp tục video
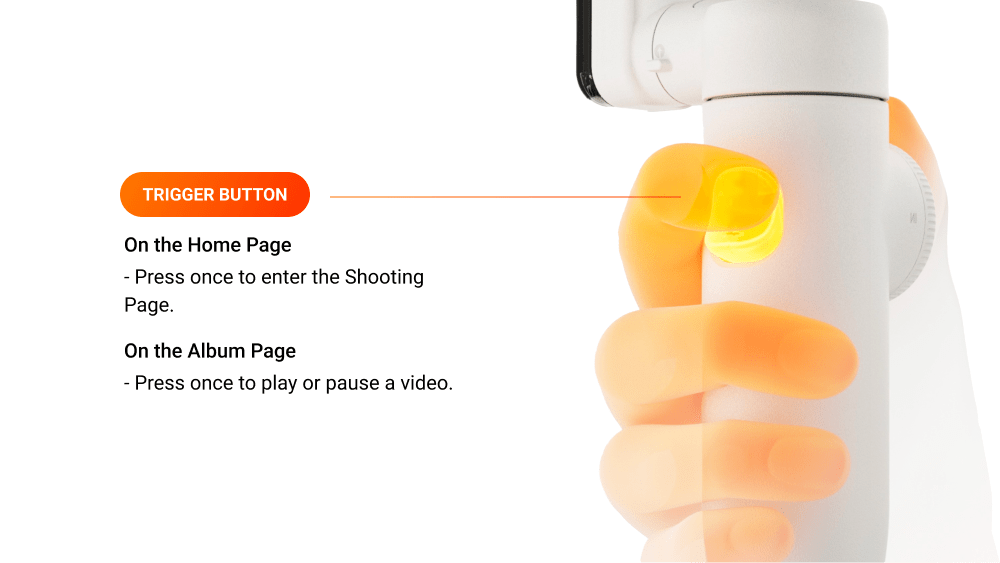
- Zoom wheel:
- Xoay để zoom in/out vào video để kiểm tra điểm nét.